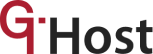Data backup has become a commonplace as the need to secure data files is of immense importance. The essence of backing up your server data is to minimize the loss of files after errors or system failures.
Without backups, any damage to the server would imply having to start building files from the scratch. Whenever backup data is needed to restore a server, there are procedures to be followed.
Restoring Backup
This backup method restores backup data by overwriting previously existing memory storage with the data stored in the backup. Every data file located on the device’s memory will be dispatched to the locations they were when the backup was carried out.
If you want to restore significant changes to the new system then backup restore is very useful. Ensure to shut down the cloud server before starting the backup restore process. You can do that by entering the server settings and then the Backups tab.
You’re expected to see a history list of all previous backups on your server, with each tagged with the date and time the backup was done. It also has controls to direct you whether to restore the backup or to delete it.
You can choose the backup file you want to restore. Enter the Restore link and you may be asked if you wish to continue. Simply click on the Ok to continue. Depending on the type and size of your storage, restoring backup may take time. It is considered that MaxIOPS works faster at every storage step than HDDs of similar size.
Progress can be monitored in the Backup tab. As soon as the backup is successfully restored, the server can be started normally. Restoring data to a workable status is quick, however, some storage operations running at the background will make it almost impossible for new backups to be taken immediately.
Cloning backup
One other way of restoring server data from a backup file is to clone the backup to another empty storage device. After this, you can couple the storage device containing the cloned backup files with the original server or to other servers as auxiliary storage.
When you attach a backup clone to the original server, it gives you access to data files stored individually without the need to revert the whole system. To initiate a clone backup, enter the section for Backups located under the Storage link. Locate the backup you want to clone on the list of backups and enter the clone link. Name the backup clone and enter Accept to continue.
It’s advisable that you tag the clone with a name you can easily identify with. The cloning procedure would last for some time. The amount of time it takes depends on the volume of the backup and type of storage hardware.
You can actually monitor the cloning stages. During the cloning process, the storage device being cloned will indicate that cloning is underway. When the whole process is completed, similar controls as that for other storage locations outlined on the page will be shown.
Attaching storage to the existing server
When the clone backup process finishes, ensure to shut down the server. When it comes back to normal, enter the server setting and click on the Resize link. You will also see the option to manage the device’s storage. When attaching additional storage devices, shut down the cloud server before doing so.
Look for the Add new device link on the tab. This will bring about a dialogue with options to create or attach devices meant for storage.
Choose Attach to existing device, afterward you locate the clone you created earlier and then you choose it from the list. You will finally enter the Add a storage device link to authenticate the process. When you notice a cloned device displaying as attached storage you can safely restart the server.
Restoring files on Linux servers
To restore files on servers using Linux software, you will have to attach a new storage device to be granted access to files backed up in the clone. To do this, create an attachment point to the file system with a command necessary for it.
With another command, you can ascertain the name and partitions of the recently attached device. When you type in the command, some storage devices will be listed on display and they are usually named as vda, vdb or vdc.
Their partitions are listed as vda1 and vda2 etc. If you are uncertain which of the listed partition is cloned in the backup, there is another command with which to analyze the partitions of your current system.
That particular command displays partitions along with their sizes how they are configured on the server. Choose a partition from among the lsblk which is not used yet. For instance, if vda1 is the system partition then complete mounting using vdb1. After this, you can simply use another command to mount the partition of the new storage device to the directory you created. When mounting is successful, you may proceed to restore the files you want by duplicating them over.
Restoring files on Windows servers
You may need to complete a number of procedures before you will be able to gain access to files located in the backup. You will kick start the process by linking with your Windows server.
If you are on a Remote Desktop and you are already logged on to a network, you input diskmgmt.msc on the Windows search tab and then press the enter key. As soon as you are granted access into the Disk Management, all existing disks as well as recent backup clones which will likely appear offline will be displayed. Go to the clone storage, right-click and then click Online.
You may receive a request demanding that you run a scan on the drive but this depends on the version of the Windows software you are doing business with. You can however skip the scan by selecting Continue without scanning.
Since the disk is now reading online, it would grant access normally via the file browser to restore any file of your choice by simply copying over.
Removing cloned disks
As soon as the files you need have been restored, removing cloned disks will involve shutting down the system server again, separating the clone storage that was used for backup and delete it. Like you did before, enter the settings for your server and enter the Resize tab.
When you locate the list under the attached storage, you’ll see the option to delete it. If you don’t want to detach the cloned backup at that moment, you can leave the disk connected for future use, you just have to choose the eject option. If that’s not the case with you, you can simply trash the backup clone by selecting the bin icon. Always remember to frequently perform backups for your servers even after you’ve restored files.
Notes on Backup technology
The procedures involved to access and regain backup files may appear tedious but recent technology seeks to make it easy. This backup technology and infrastructure center on integrity and ease of application. This particular backup technology has certain differences with others.
For instance, due to privacy protection, this backup technology will not restore files individually on an automatic basis because to do so it will have to encrypt the personal information of users. Also, backups are not stored directly on servers but on external storage devices to boost storage security.
Conclusion
To restore your server data from a backup takes certain technicalities but in comparison to what you stand to lose if you don’t back up your files, I bet you would still be grateful for this technology.
GTHost provides quality dedicated server hosting for your websites and business ventures. Our database is highly secured and you can be sure to get quality storage systems for backing up your web data.
We are anticipating your patronage.